 Understand Your Users
Understand Your Users
Each school is unique and will require its own makerspace based on its students and community. It is important to start developing your makerspace by taking these users into consideration. Look at what gets your students excited and how can you transform their interests to foster new ideas. Take note of the varying age groups in the school and adjust areas of the makerspace to cater to the appropriate audience.
Consider the concerns and interests of the parents as well. They’re support is crucial to the success of a makerspace because of the role they have in their children’s education and the school’s decisions. Ask parents how they wish to see their children benefit from the makerspace in order to guide the development of the makerspace in the correct direction.
Ask the teachers; especially those whose teaching methods will be directly impacted by the implementation of a makerspace. Gain an understanding of the technology teachers are comfortable using and/or learning to use. In the early stages of implementing a makerspace, students will need to be instructed on how to properly and safely utilize the space. The greater the teacher involvement, the more enthusiastic they will be about training exercises and helping students succeed.

Consult the School
Before you decide what technology and tools you will include in the makerspace, one must understand the amount of funding their school can dedicate to this project. Depending on your school, it may be best to propose the idea with a list of potential technology to include in order to gain the support needed for funding. There may also be an opportunity to raise money for the makerspace through a fundraiser within the community.

Select the technology
The tools and technology for your school’s makerspace should be selected using the proposed budget and information gathered about its users. For younger students, it may be a good idea to start with building tools such as Legos, cardboard, wood, or even basic robot kits. Online applications such as Minecraft and Codemoji can be used to promote creativity and idea generation among students wishing to use electronics.
Older students may require more advanced technology to retain their interest and support their ideas. This does not mean that every makerspace must have a 3D printer. Technology best suited for older students includes but is not limited to: woodworking tools and machines, sewing machines, coding software, electrical supplies, robotics and virtual reality systems.
Unsure where to start with searching for technology? The article “What to Put in Your Makerspace (and How to Pay for It)” written by Teri Bauerly on EdSurge has great suggestions for a variety of students.

Prepare the Teachers
Perhaps the most important step is preparing the teachers that will be working with the makerspace. These individuals are so important because they will guide and assist students in bringing their ideas to life. First, the teachers must be trained to understand the different technology being used in order to effectively help students. Secondly, teachers must also be aware of how to properly help students without hindering their creativity. It can be difficult to balance the capabilities of the technology being used with the depths of a students creative mind. To help teachers master this balance ensure that they are well trained and prepared to work the students and technology in this environment. Be aware of teachers that may not be letting students take full advantage of the makerspace. In the same respect, teachers should understand the safety restrictions of the makerspace to ensure no student is at risk of injuring themselves or others.

Plan for the Future
The work does not stop after your makerspace is fully operational. There is always room for improvement because it is difficult to predict exactly how the users will respond. There may be an area of the space that proves to be more helpful to students. The school may want to consider investing more in this area of the space to ensure the technology is available to all of the students. On the other hand, areas that received a poor response should be analyzed to uncover a solution to its lack of success. As the makerspace is used more frequently it may also be necessary to develop a growth plan to ensure all students have the same opportunity to see their ideas come to life.

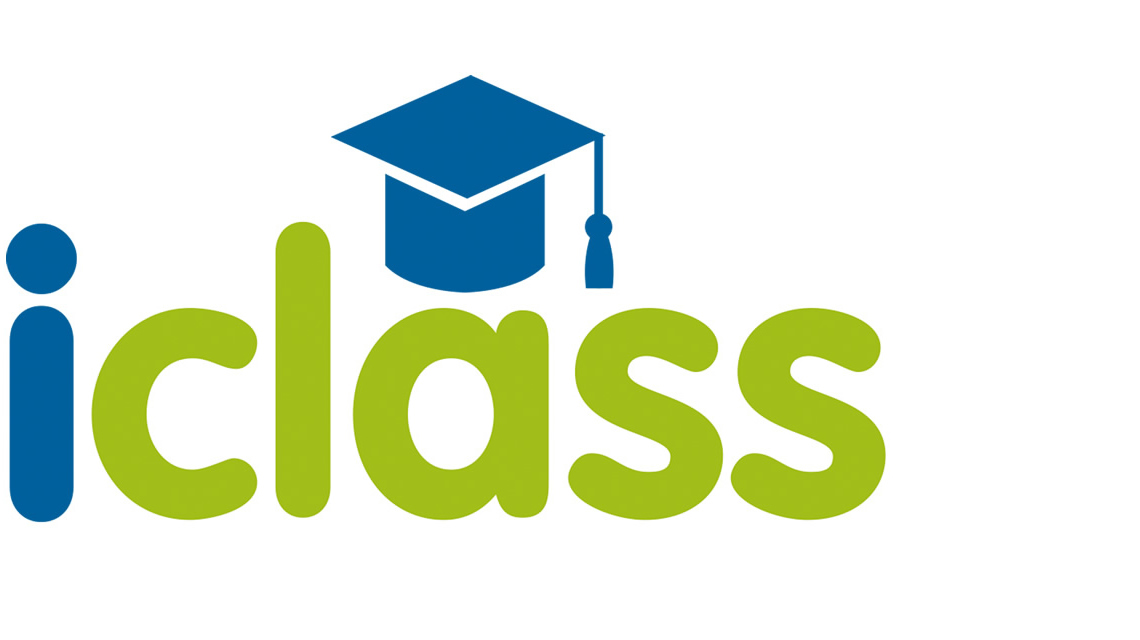
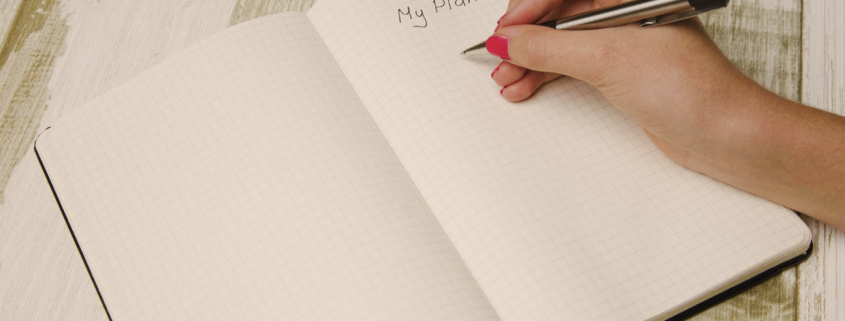
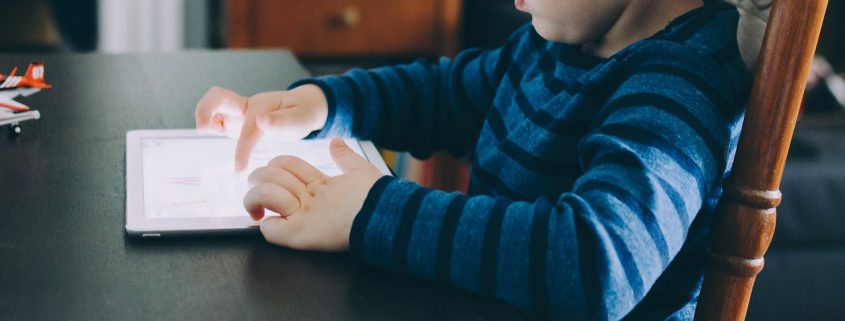
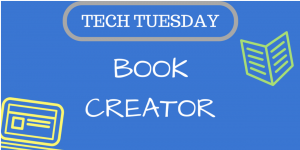 What is it?
What is it? 



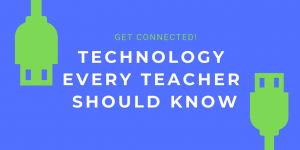
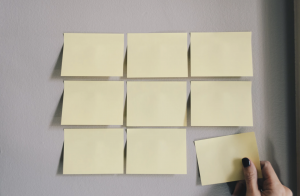



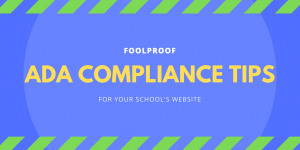

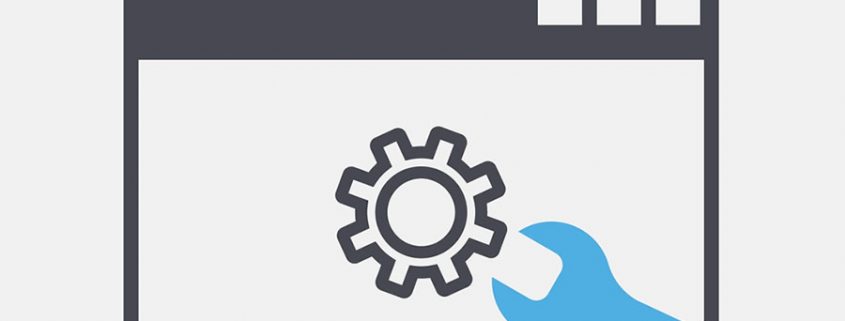

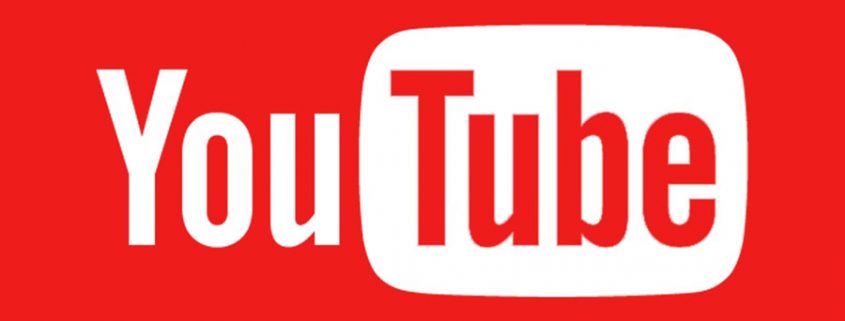
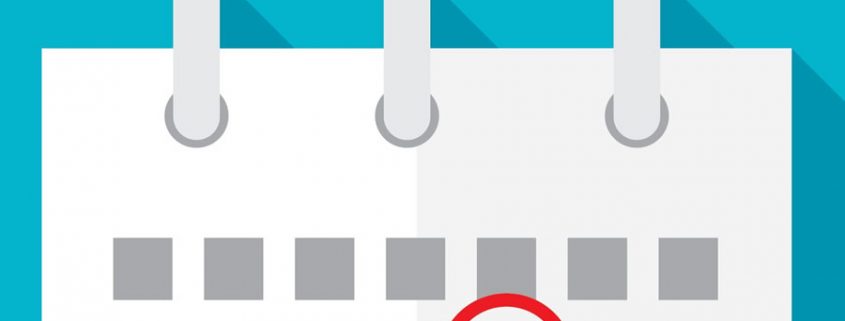
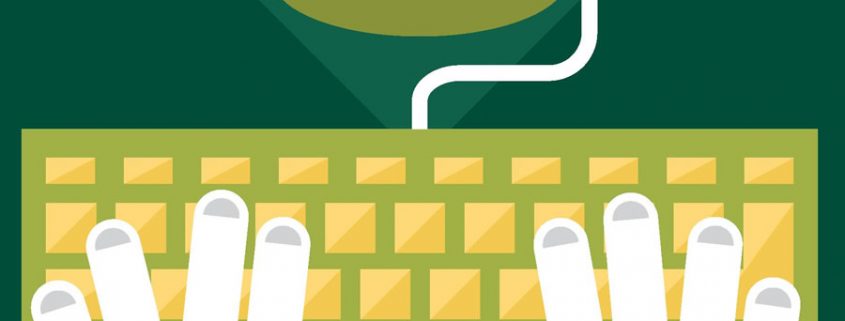
 UK + 442895907779
UK + 442895907779 customerservice@iclasscms.com
customerservice@iclasscms.com


